آموزش کار با گوگل کلندر google calendar | سریال پادشاه سئو ۵
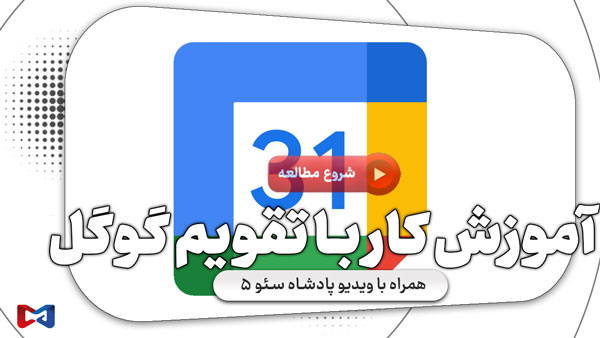
محتواگرشو و رضا محمدی همواره برای مدیریت کارها و برنامههای خود از تقویم گوگل و امکانات آن بهره میبرند. آموزش تقویم گوگل و امکانات تقویم گوگل برای مدیریت و برنامه ریزی تولید محتوا بسیار اهمیت دارد. چرا که این روزها به دلیل افزایش حجم برنامهها امکان فراموشی کارهای مهم همواره وجود دارد. در این مقاله علاوه بر اینکه میآموزیم چگونه از تقویم گوگل استفاده کنیم همچنین یاد میگیریم در آموزش تولید محتوا از این تقویم بهره ببریم.
چرا از تقویم گوگل (google calendar) استفاده میکنیم؟
قبل از هر چیز باید بگویم من فقط یک نویسنده نیستم که مطالب را از اینترنت کپی کنم. مقالات محتواگرشو تماماً توسط شخص خودم، رضا محمدی نوشته میشود. هر چند بیزینس من همکاران دیگری را استخدام کردهام که در بخشهای مختلف کار میکنند. اما اگر قرار باشد مطلبی بنویسیم حتما از علم و تجربه شخصی در کنار هم بهره میگیریم.
این روزها به عنوان یک محتواگر باید برنامههای زیادی را مدیریت کنیم. چرا که تولید محتوا و مدیریت یک وبسایت موفق نیاز به مدیریت زمان موثر و کابردی دارد. در اداره و فرایند کارهایم در محتواگرشو همواره با یک مشکل اساسی رو به رو میشد.
مشکل اینجا بود که برنامهها و کارهایم را فراموش میکردم و برای من حکم یک چالش بزرگ داشت. گوگل کلندر اسم برنامه ای بود که از ابتدای خرید تلفن هوشمند اندروید با آن آشنایی داشتم. ولی نحوه کار کردن با آن را یاد نگرفته بودم.
اولین کاری که با گوگل کلندر یا تقویم گوگل انجام دادم این بود که تولد آشنایان و دوستانم را وارد آن کردم. این کار باعث میشد هر سال یک روز قبل از تولدشان Google calendar به من هشدار دهد و باعث شد روابط من با دوستانم بهتر و حرفهای تر باشد.
بعد از آن به مرور قرار ملاقاتها و بعضی کارهای مهم خودم را وارد این برنامه کردم. در حال حاضر هم تمام کارها و برنامههایی که نیاز به یادآوری دارند را در گوگل کلندر وارد میکنم. ویدیو زیر را ببنید. سپس بقیه مقاله را مطالعه کنید.
تنظیمات گوگل کلندر | Google Calendar
من برای آموزش تنظیمات مثل آموزش سایر بخشها از نسخه تحت وب گوگل کلندر استفاده میکنم. تقویم گوگل در نسخه وب امکانات بیشتری دارد و همچنین برای توضیح دادن من استفاده از نسخه وب راحت تر خواهد بود.
برای شروع کار با تقویم گوگل ابتدا وارد آدرس calendar.google.com شوید و سپس با یکی از اکانتهای جیمیل خود وارد شوید. دقت کنید رویدادهای شما در جیمیلی ذخیره میشود که با آن وارد گوگل کلندر شدهاید.
برای ورود به بخش تنظیمات ابتدا روی علامت چرخ دنده کلیک کنید و سپس روی Setting بزنید تا به تنظیمات گوگل کلندر هدایت شوید.
قسمت Language and region
در این قسمت شما میتوانید تنظیمات مختلفی که مربوط به زبان و ناحیه زندگی شما میشود را وارد کنید. زبان را بر روی انگیلیسی انتخاب کنید. نرم افزار تقویم گوگل قابلیت زبان فارسی را پشتیبانی نمیکند. سپس اگر در ایران زندگی میکنید منطقه زمانی را روی ایران قرار دهید.
در مورد Data format شما باید یک فرمت برای نمایش تاریخ انتخاب کنید، سپس Time format را روی ۱۲ ساعته یا ۲۴ ساعته قرار دهید. اگر ۱۲ ساعت را انتخاب کنید، یک ساعت بعد از ۱۲ ظهر را ساعت ۱:۰۰ نشان میدهد، اما اگر ۲۴ ساعته را انتخاب کنید ۱ ساعت بعد از ۱۲ را ۱۳:۰۰ نشان میدهد.
Time zone
در بخش Time zone شما میتوانید موقعیت زمانی دومی را به تقویم اضافه کنید. مثلاً فرض کنید در آمریکا زندگی میکنید، ولی کسب و کار شما در ایران است. میتوانید با فعال کردن گزینه Display secondary time zone علاوه بر ایران منطقه زمانی آمریکا را به تقویم اضافه کنید تا بتوانید اختلاف زمان را بهتر درک کنید و به راحتی کارهای خودتان را مدیریت کنید.
World clock
در این بخش به راحتی میتوانید ساعت کشورهای مختلف را به تقویم خود اضافه کنید. برای اینکار کافی است Word clock را فعال کنید و ساعت های مد نظر خود را به تقویم اضافه کنید.
Event settings
Event settings برای این است که برای رویدادهای تقویم تنظیمات خاصی قرار دهید. مثلاً در بخش Default duration میتوانید تعیین کنید هر رویداد به صورت پیش فرض چقدر زمان داشته باشد. مثلاً در حالت پیشفرض این عدد روی ۶۰ دقیقه یا یک ساعت است. ولی شما میتوانید آن را به میزان دلخواه تغییر دهید.
Notification settings
این بخش تنظیمات مربوط به اعلان یا نوتیفیکیشن است. دقیقاً مثل وقتی که پیامی در اینستاگرام دریافت میکنید و گوشی شما آلارم خاصی دارد. در این بخش میتوانید تعیین کنید آیا تقویم گوگل برای هر رویداد و برنامه به شما پیام بدهد یا نه. همچنین میتوانید نوع آلارم را مشخص کنید.
View options
این بخش هم تنظیمات مهمی دارد که برای هر چه بهتر برنامه ریزی کردن کارها به آن نیاز خواهید داشت. این قسمت ابتدا چند بخش وجود دارد که میتوانید آنها را فعال یا غیر فعال کنید. گزینههای آن عبارت اند از:
Show declined events (نمایش رویدادهایی که از آن رد شدهایم)
Show week numbers (نمایش اعداد هر هفته)
Display shorter events the same size as 30 minute events (رویدادهای کوتاه را به اندازه رویداد ۳۰ دقیقهای نمایش دهد.)
Reduce the brightness of past events (رویدادهایی که از آن رد شدهایم کمرنگ تر نمایش دهد – پیشنهاد میکنم این گزینه را حتماً فعال کنید)
View calendars side by side in Day View (تقویمها را کنار هم در نمای روز نمایش بده)
در بخش Start week on روز اول هفته را برای خود انتخاب کنید. مثلاً اگر خارج از کشور زندگی میکنید این روز یکشنبه است و اگر در ایران هستید اول هفته از شنبه شروع میشود. در بخش Set custom view چهار روز را انتخاب کنید و سپس Alternative calendar را روی Persian بگذارید تا تقویم دوم گوگل را ایران انتخاب کنید. این کار باعث میشود تا در کنار روزهای تقویم میلادی، روزهای تقویم شمسی را هم نمایش بدهد.
ایجاد ایونت با لپ تاپ در گوگل کلندر
برای ایجاد یک رویداد یا ایوند در صفحه اصلی روی گزینه Create بزنید و سپس Event را انتخاب کنید. تصویر زیر را نگاه کنید.
بعد انتخاب Event با با تصویر زیر رو به رو میشوید.
ابتدا در بخش Add title نام رویداد خود را انتخاب کنید. در بخش پایین نام رویداد باید روز و زمان رویداد را انتخا کنید. میتوانید در بخش Add guests افراد دیگر را به این رویداد دعوت کنید. در بخش جدید Add Google Meet video conferencing معین کنید که این رویداد یک کنفرانس ویدیویی است که از طریق گوگل میت برگزار میشود.
Add location برای اضافه کردن یک موقعیت زمانی خاص برای رویداد است. مثلاً اگر در کتابخانه شهر خود یک جلسه عمومی برگزار میکنید، میتوانید در بخش لوکیشن آدرس محل را اضافه کنید.
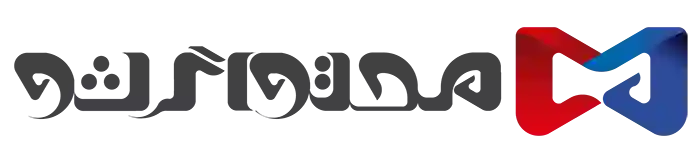
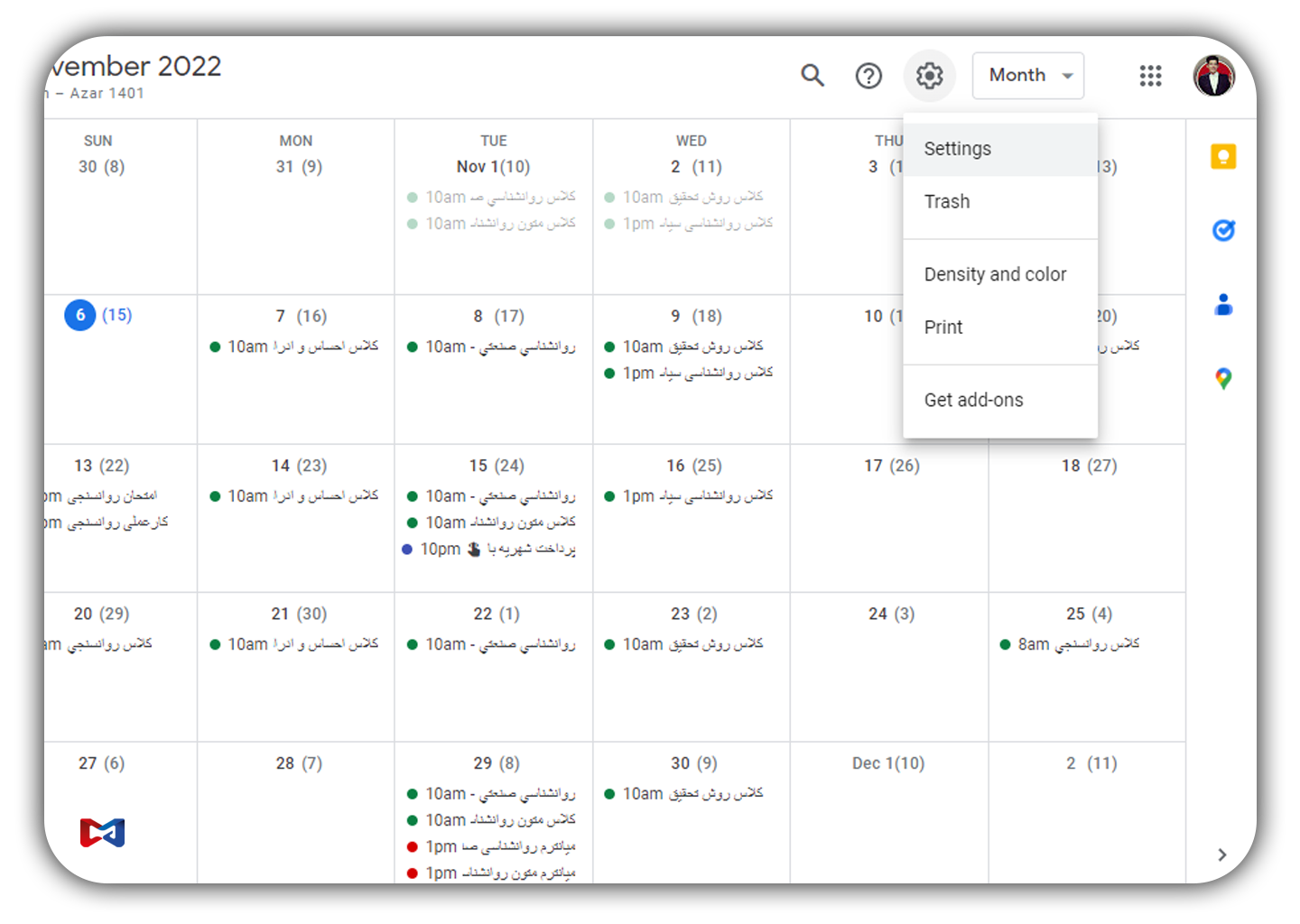
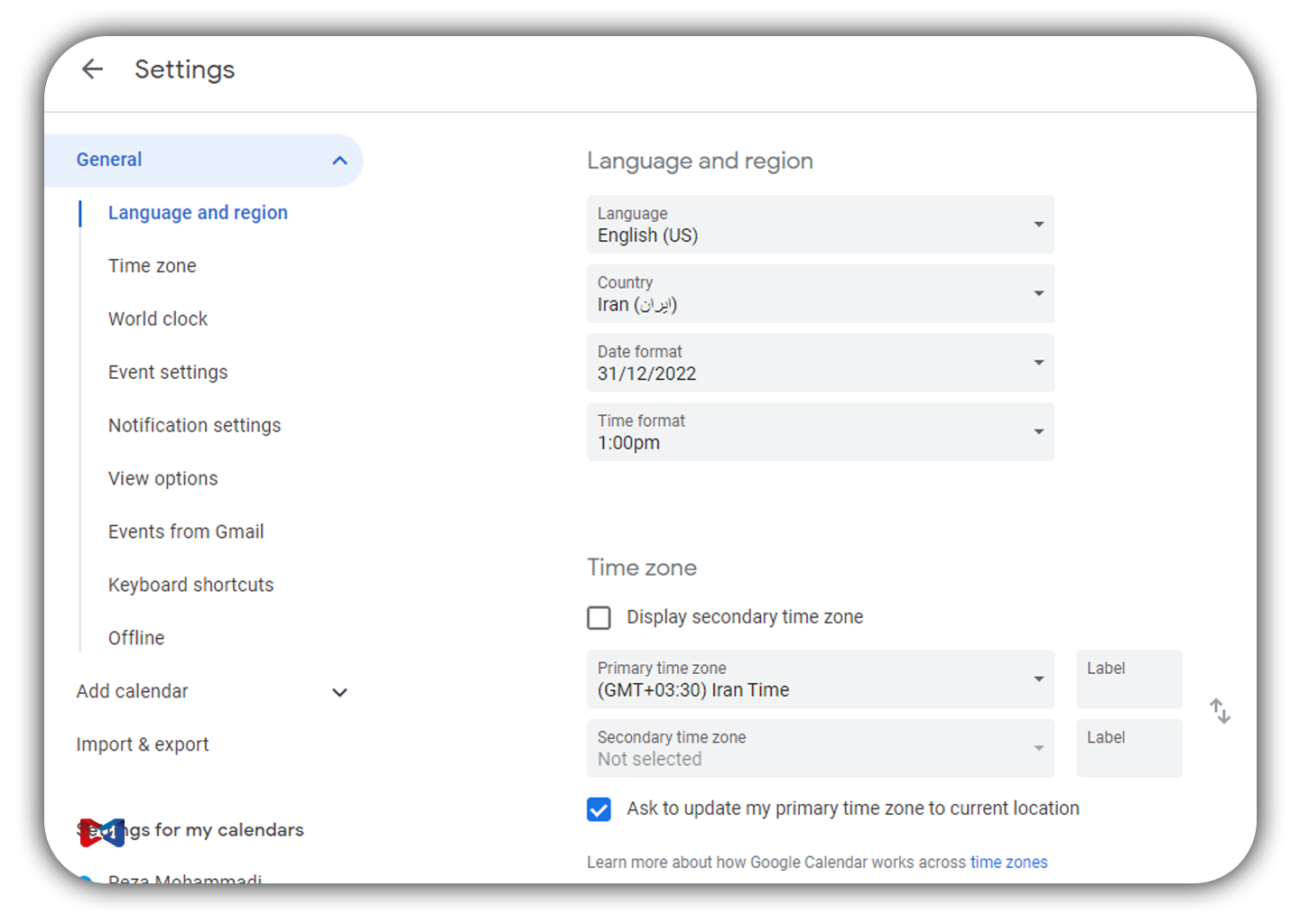
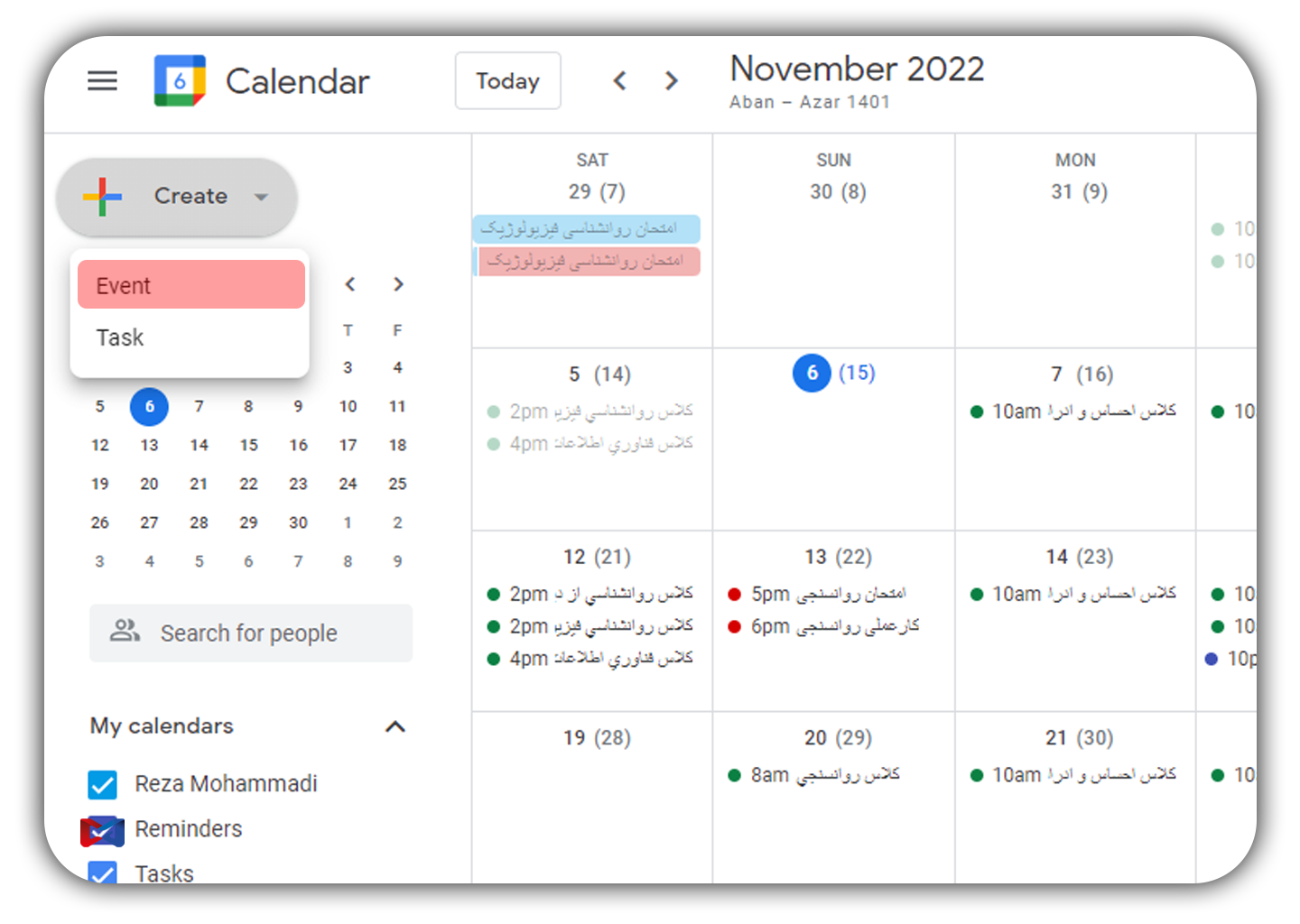
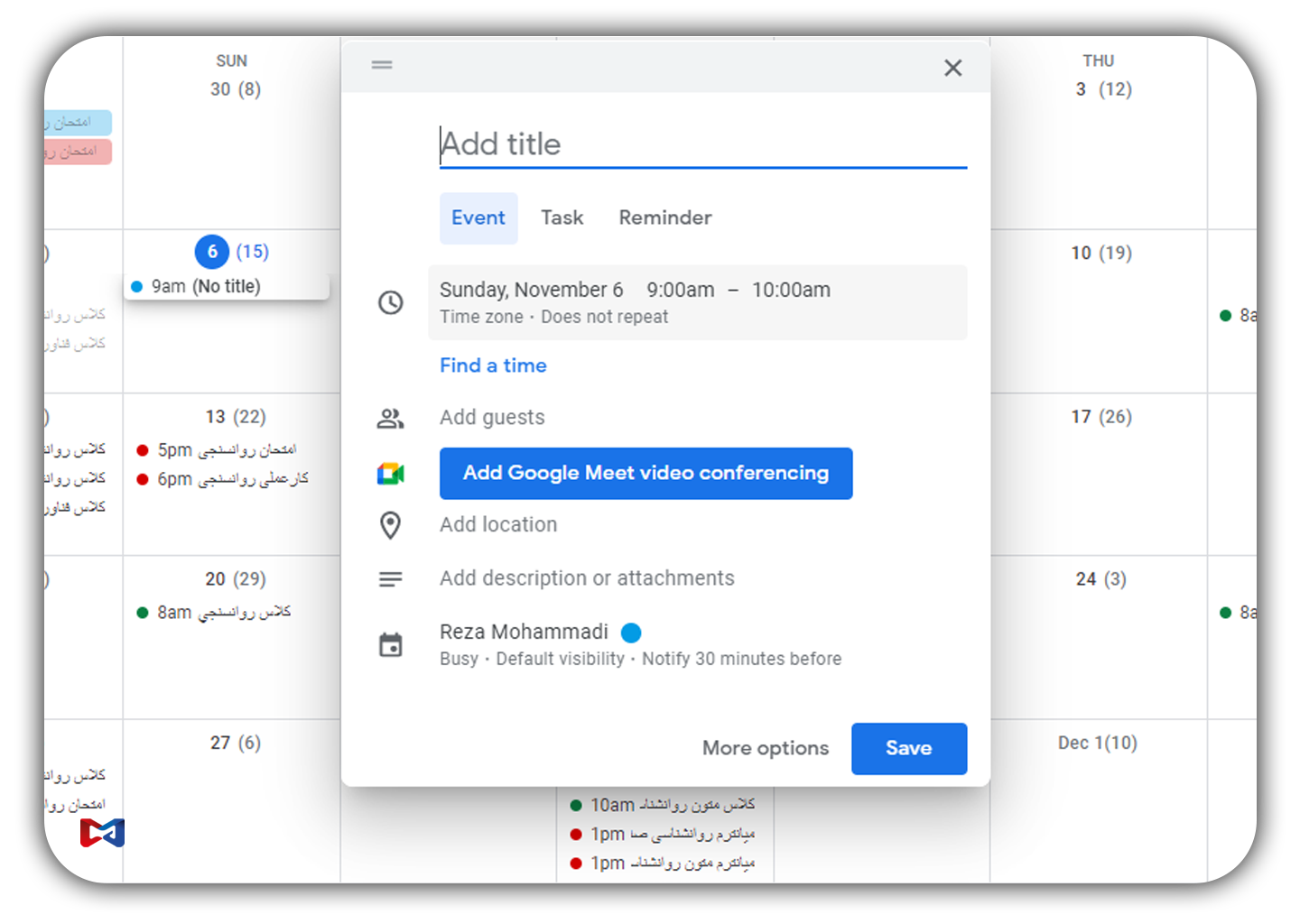


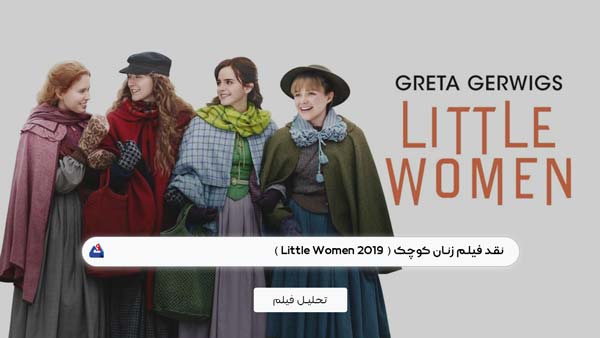

یک نظر
سلام و احترام
داشتن تقویم زمانی برای نظم بخشیدن به کارها یک نیازاساسی است. این نیاز را گوگل برطرف کرده و یکی از بهترین برنامه هایی که کمک میکند کارها و برنامه های خود را در ان تنظیم کنید گوگل کلندر است. در گوگل کلندر بخش های مختلفی وجود دارد که میتوان با توجه به نیازی که داریم، ازانها استفاده کنیم. برنامه ی روزانه، هفتگی، ماهیانه و سالیانه داشته باشیم و با تنظیم انها در روزهای مشخص شده الارم دریافت کنیم. یکی از مزایای خوب ان این است که با تنظیم یک رویداد در یک روز قبل میتوانیم امادگی لازم را برای انجام آن کار بدست بیاوریم. مثلا ثبت تاریخ سخنرانی و یاجلسه ی کاری مهم. با گوگل کلندر از تنش های ذهنی نیز کاسته می شود زیرا مطمعن هستیم با کمک گوگل کلندر کارها به موقع و درزمان خودش انجام می شود. برای یک محتواگر این برنامه می تواند بسیار مفید باشد زیرا پروژه های زیادی برای انجام دادن هست که نیازمند برنامه ریزی دقیق و اصولی است.
سپاس از ویدیوی ارزشمندتون